


CloudPlayer isn’t always great at recognizing the name you’ve given your HomePod, or that it’s your HomePod at all, so you will need to learn which option is the HomePod based on clues. Select the Casting button, and CloudPlayer will bring up devices available for connection. CloudPlayer supports AirPlay as well as Chromecast, so finding your HomePod is possible. This is the casting tool that you can use to tell CloudPlayer to stream to other devices. Now look to the right on this bar, and you will see a small box with a Wi-Fi icon in it. Once you have music playing and playback is performing as expected, look at the top of the app, where you should see the name of the song or station playing. This will not work with a service like Apple Music or Spotify. The premium version of CloudPlayer also includes a radio station you can use to browse genres and set up a long-term source of music. Once CloudPlayer has reviewed and collated all your music from these sources, you will be able to access them from the CloudPlayer library and play your songs. Step 5: Access your songs from the CloudPlayer library The app will also ask if you want to connect to Dropbox, Google Drive, or OneDrive to access any music you keep there, so this is also an option if you store a lot of your music in the cloud.
#CLOUDPLAYER PC ANDROID#
When you allow CloudPlayer to access your local storage, you are giving it the ability to play any songs that you are keeping on your Android phone, which is key for this process to work. Step 4: Find the music you want to listen to on the app If you refuse to purchase the premium edition at the end of the trial, you will still keep free access to the basic features of the app, which should be enough to continue streaming on your HomePod.
#CLOUDPLAYER PC TRIAL#
This will start the 30-day free trial that will allow you to use all the features, including all premium features.
#CLOUDPLAYER PC HOW TO#
How to use Multi-Room Music with Amazon Alexa
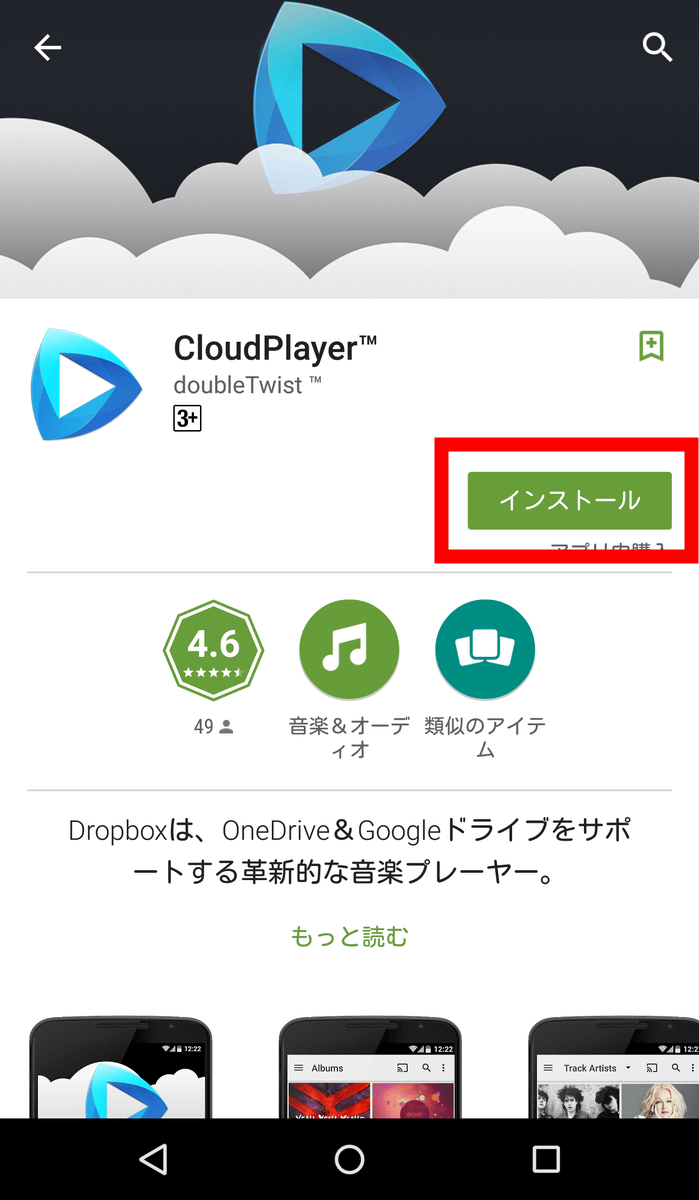
Apple HomeKit: which is the best smart home platform? How to enable Sound Recognition on your HomePod and receive smoke alarm alerts It will also ask permission to connect to your local storage, and you need to choose Allow at this point. It should ask you to sign in with your Google Account, which is necessary for all its streaming abilities to work.

It’s readily available and doesn’t take much time to understand. There are other apps that can facilitate these kinds of connections, like AirMusic, but we generally prefer the simple CloudPlayer solution for this project. Start by downloading the CloudPlayer app from Doubletwist using the Google Store link or from CloudPlayer’s primary website. We’ll go over exactly how to set it up and start streaming!Īndroid phones can stream to HomePods, but they need a little help first. This puts Android users looking for a smart speaker in a bind - is a HomePod worth using if you prefer having an Android phone? Fortunately, there is a method to stream music from an Android device to a HomePod.


 0 kommentar(er)
0 kommentar(er)
